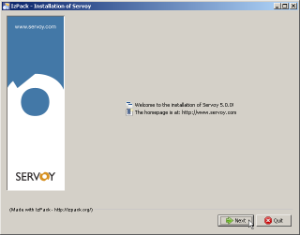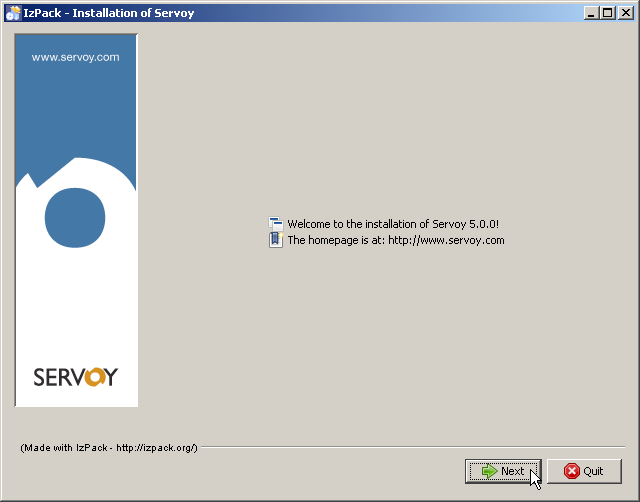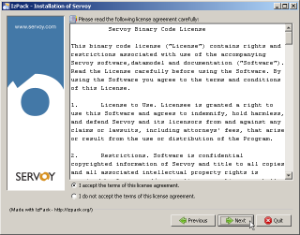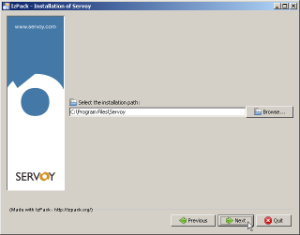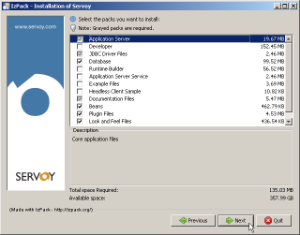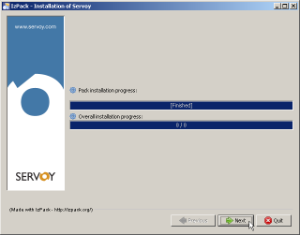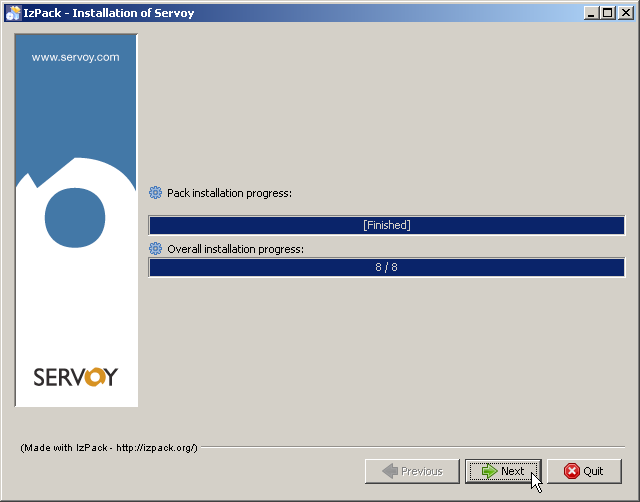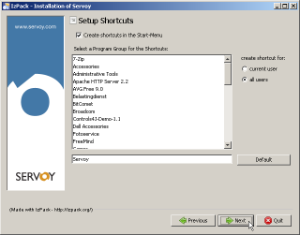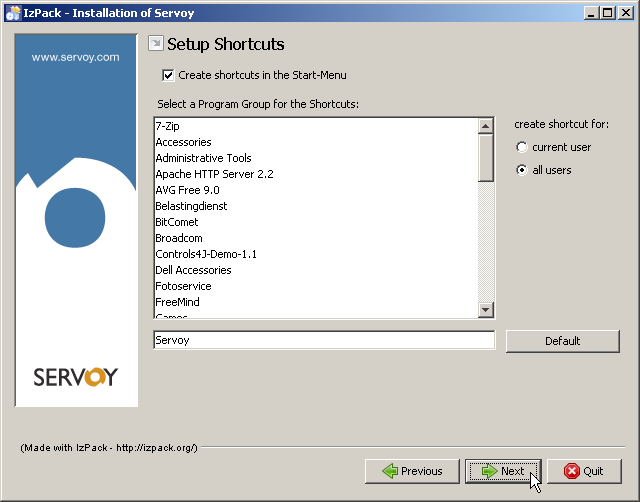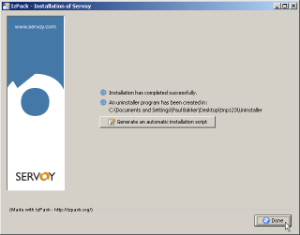Page History
The Servoy All-In-One installer is capable of installing both the Servoy Application Server and Servoy Developer.
...
This chapter describes the process of installing the Servoy Application Server. For information on the installation of Servoy Developer,
...
refer to the Developer User Guide
...
.
The All-In-One installer requires the target environment to have a Graphical User Interface in order to run the installer. For environments without a GUI, see Performing an
...
Choosing the
...
Correct Installer
The Servoy All-In-One installer comes in 2 variations:
- The cross platform installer (.jar)
- The Windows executable installer (.exe)
The cross platform installer can also be used on the Windows platform, but some virus scanners block the execution of of .jar files. Therefore, the Windows executable installer is provided as alternative.
Running the
...
Installer
To start the installation, execute the installer. Depending on the platform, either double click the the servoy_installer.jar or execute the following through the command line or terminal window:
...
When double clicking, the cross platform installer opens the may open the servoy_installer.jar as an archive file instead of an executable, because the extention '.jar' is extension may not be configured to be opened by with Java. Either use the command line option, use the platform's "Open with" option or configure the platform to open 'open .jar' files using Java.
Stepping
...
Through the Installer
Step 1 - Welcome Page
When the installer opens, the screenshot below will represent itself. Click "Next" to continue.
Step 3 - License Agreement
Accept the License agreement and click "Next" to continue.
Step 4 - Installation Location
The following screen allows the installer to set the location where the Servoy Application Server will be installed. If required, provide a different location and click "Next" to continue.
...
...
The user under which the Servoy Application Server will run requires read/write access rights on the directory in which the Servoy
...
Application Server is installed.
...
Step 5 - Options
The following screen allows the specification of which optional packs to include in the installation.
...
The grayed out packs are mandatory.
Application Server (mandatory): Pack contains the Servoy Application Server
Developer: Pack contains Servoy Developer
JDBC Driver files (mandatory): Pack contains the JDBC drivers that are For a Servoy Application Server only installation, uncheck the Developer and Example Files packs.
When the installation does not require PostgreSQL for either the Servoy Repository or solution data, or when the PostgreSQL engine is already installed, uncheck the Database pack. Check the Installing on Existing Databases chapter for more information when unchecking this pack.
When the Servoy Application Server needs to run as a service under the operating system, check the Application Server Service pack.
Clicking Next will start the installation of the Servoy Application Server.
Available Packs
| Pack | Mandatory | Contents |
|---|---|---|
| Application Server | Yes | Servoy Application Server |
| Developer | No | Servoy Developer |
| JDBC Driver Files | Yes | JDBC drivers shipped with Servoy by default |
| Database |
...
| No | PostgreSQL database engine as well as the sample databases shipped with Servoy | |
| Runtime Builder |
...
| No | Servoy Developer plugin to create |
...
| the Servoy Runtime Client |
| Application Server Service |
...
| No | Feature to install the Servoy Application Server as a Service | |
| Example Files |
...
| No | Sample solutions | |
| Headless Client Sample |
...
| No | Servoy Headless Client sample | |
| Documentation |
...
| Files | Yes | Servoy Client documentation |
| Beans |
...
| No | All default beans | |
| Plugins | No | All default plugins |
| Look and Feel |
...
| Files | No | Several Java Swing Look and Feel files |
...
| for customizing the Servoy Smart Client appearance | ||
| PDF Support Package | No | PDF Output Plugin |
...
| to support for working with PDFs to Servoy |
Uncheck the Developer and the 'Example Files' pack.
When the installation will not require PostgreSQL for either the Servoy Repository or solution data or when the PostgreSQL engine is already installed, uncheck the Database pack. Please check the Installing on existing databases chapter for more information when unchecking this pack.
When the Servoy Application Server needs to run as a service under the operating system, check the 'Application Server Service' pack.
Click 'Next' to continue. This will start the installation of the Servoy Application Server.
Step 6 - Installation Progress
The following screen shows the installation progress. When finished, click 'Next' to continue.
Step 7 - Shortcuts
The following screen allows the creation of shortcuts in the Start Menu.
...
This option is only available on
...
Windows
...
.
Uncheck the "create Create shortcuts in the Start Menu" is if not required, and click 'Next'.
.
Step 8 - Installation Script
The last screen allows for the creation of an installer script for for Performing an unattended installationUnattended Installation.
The installation is now complete and, with default configuration, the Servoy Application Server is ready to use.
If the Database option was unchecked, check out out Installing on existing databasesExisting Databases.
Refer to the chapter chapter Configuring the server to Server to learn more about further configuration of the Servoy Application Server. For example, to run the Servoy Application Server on different ports than the default portsones.
See chapter chapter Operating the server for Server for information on how to start the Servoy Application Server.