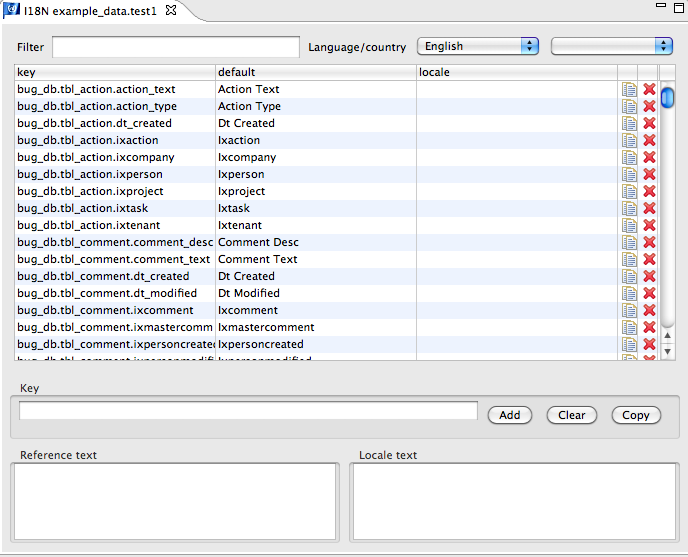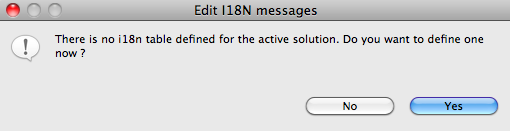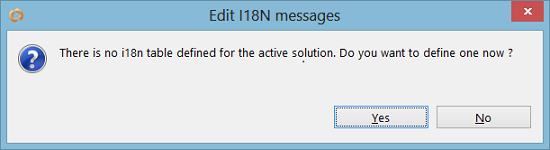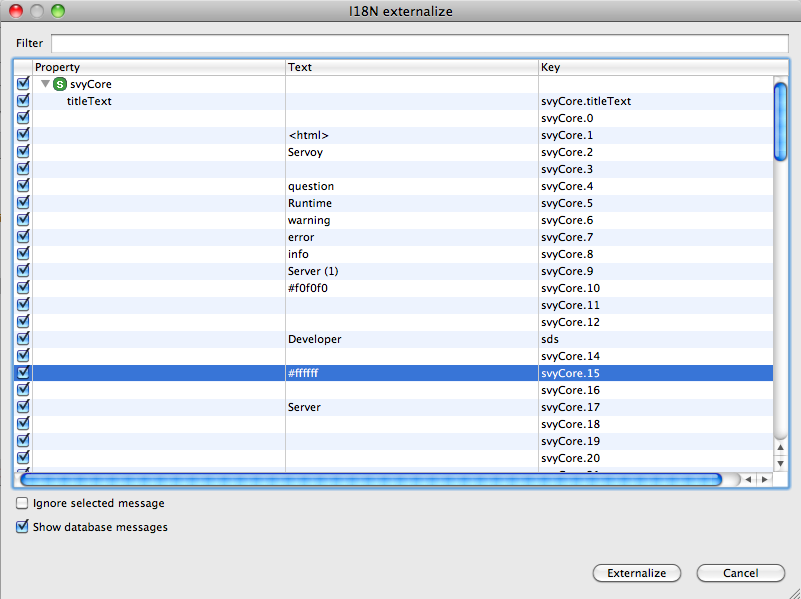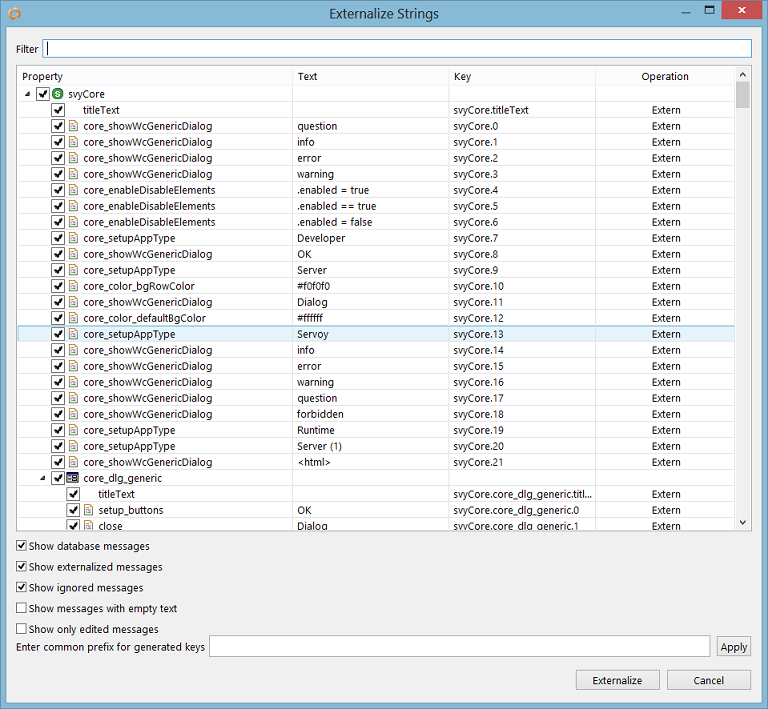Page History
...
The data for internationalization is saved in the workspace under the Resources project. The table is then exported with the solution when the solution is deployed to the application server.
To view and edit an i18n table:
- In Solution Explorer, under the Resources project, click on the i18n I18n files node.
- Double-click on the desired i18n file you wish to access in the contextual list at the bottom of the Solution Explorer. It will open in Table Editor view.
- Along the top of this view is a filter that enables users to quickly find a i18n key. The next two items at the top are the Language and Country drop-downs. To edit an i18n key:
- Select the key and the language/country you wish to editbe edited.
- Click on the desired i18n key from the list.
- Enter the reference text (which is the default language text) and the locale text appropriate to that language/country.
- To add a new i18n key:
- Type in a name for the new key in the Key text box.
- Enter the reference text and the locale text in their respective boxes.
- Click Add.
...
To add internationalization to your a solution, an i18n table needs to be associated with the solution. You will be prompted A message dialog will prompt the developer to do this when you first add adding internationalization to a solution using either of two available methods: (1) externalizing all the available text in a solution or (2) adding i18n messages one by one to your forms/scripts (see image below of i18n buttons in main toolbar).
- Externalize Strings – This option creates a list of all the items in your the active solution that are available for internationalization and automatically creates corresponding i18n keys and messages.
- Edit i18n I18n messages – This option opens the defined i18n table for you the developer to individually add i18n keys and their associated text. You The keys can then add the keys be added to the appropriate objects in a form or script.
- Click on either button to add internationalization to your the active solution. The following window will appear, if an i18n table has not been defined yet.
- Click Yes to continue. A list of available databases/tables will be displayed in a select window.
- Choose the appropriate i18n table or create a new i18n table, as applicable. The selected i18n table will open in Table Editor view. If you chose to create In case of creating a new table, it will also open a new table containing default i18n keys that ship with Servoy.
| Info |
|---|
Note: Changes made to i18n entries are locally saved to the workspace during development. The defined i18n table will then be added to the application server upon deployment of the solution. |
| Tip |
|---|
TipTip1: To change a solution's assigned i18n table at any time, select the solution in Solution Explorer to show the solution's Properties view. Then, double-click on the i18nDataSource line item in the Properties view and select the desired table from the pop-up browser that appears. Tip2: Create a single i18n database server connection and i18n table when having a solution that contains one or modules - this allows to add and/or change i18n values and/or keys from either the solution or any of the added modules. |
Externalizing a Solution
As mentioned previously, the Externalize Strings function adds internationalization to a solution by creating a list of all the items in your the active solution that are available for internationalization. It then generates i18n keys and messages from all the text properties in the solution (form objects such as button lables, column titles) and replaces the hardcoded text with the i18n keys, with the default text being the original text property that was assigned to the item.
In addition to form objects, Javascript JavaScript strings are included in the externalization, when present. These can be excluded from externalization using the Ignore selected messages underneath the externalize list. Once excluded, a comment is placed in the script that directs Servoy to skip these messages during future externalizations.
To externalize a solution:
...