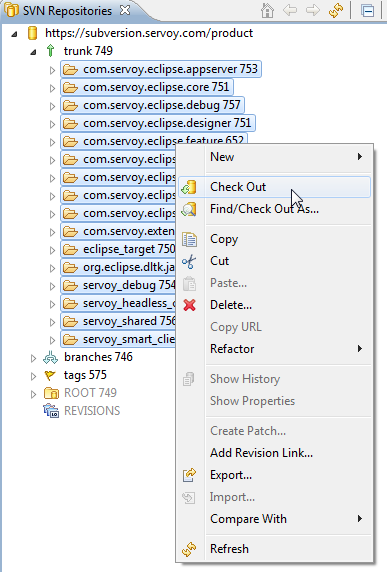Page History
...
- A Servoy Developer installation, with the SQL Explorer plugin installed
- A separate Eclipse environment with the Eclipse plugin development tools installed installed
- Configuration of the Eclipse installation
Quick start for the impatient
- Install Servoy Developer (same version as the version of the open source Servoy projects on which will be worked)
- Run Servoy Developer and install the SQL Explorer plugin and close Servoy Developer again
- Install an Eclipse distribution that contains the plugin development tools for Eclipse (PDE), for example Eclipse Classic
- Setup a String Substitution variable named "servoy_install" which points to the installation directory of the previously installed Servoy Developer
- Create a ClassPath variable named 'WEBSTART' that points to javaws.jar of the used JVM
- Checkout the open source Servoy projects from https://subversion.servoy.com/product. Check out the version of the projects matching the previously installed Servoy Developer.
- Setup a Target Platform by:
- Opening the correct .target file, located in the target directory of the "com.servoy.eclipse.core" project:
- generic.target when running Eclipse and Servoy Developer both under either a 32 or 64 JVM OR
- the .target file that matches the platform and JVM on which Servoy Developer runs. In this scenario, also add the JVM that Servoy Developer uses as Execution environment to the Eclipse installation and mark it as default.
- Clicking the link "Set as Target Platform" of the Target editor
- Opening the correct .target file, located in the target directory of the "com.servoy.eclipse.core" project:
- Create a Launch Configuration (and directly start a debug session) by right-clicking the "Servoy Launch.launch" file in the "target" directory of the "com.servoy.eclipse.core" project and selecting Debug as > Servoy Launch"
...
The easiest setup will be when both Servoy Developer and Eclipse operate under either under 32 or 64 bit.
Servoy Developer: When installing Servoy Developer, the installer will automatically detect if it's being operated under a 32 or 64 bit Java Virtual Machine and will install a 32 or 64 bit version of Servoy accordingly. By making a certain JVM the default JVM before launching the cross platform Servoy installer or launching the cross platform Servoy installer using a specific JVM, one can control if the installer will install a 32 or 64 bit version of Servoy.
...
The installer for Servoy Developer can be downloaded after login in at http://www.servoy.com/download. It is important to download the version of Servoy that matches the version of the open source Servoy projects that will be worked on.
Running the installer will install Servoy Developer. For a more indepth description of installing Servoy Developer, see Installing Servoy Developer.
After installation, start Servoy Developer and install the SQL Explorer plugin and close Servoy developer again. See SQL Explorer integration for more information.
...
The open source Servoy projects are all plugins for the Eclipse environment, so in order to develop on one of the projects a Eclipse version with Eclipse plugin development tools (PDE) installed is required.
The Eclipse.org download page (http://www.eclipse.org/downloads/) lists a wide range of prepackaged Eclipse distributions. See http://www.eclipse.org/downloads/packages/compare-packages for the overview of what each Eclipse distribution contains.
...
- Expand the tree structure under the newly created Repository Location to the desired version to work on. Make sure to select the version of the projects that match the version of the previously installed Servoy Developer.
- Select all the projects
- Right-click one of the selected projects and select "Check Out" from the context menu
...